- Save Data From Invalid Partition Table Error In Windows 7
- If System Restore Failed, How To Restore Data From Computer
- Disk Boot Failure Data Recovery Is Solved Now
- Try This To Recover Files From Unbootable Hard Drive
- Recover data from dead hard drive laptop
- Fix system crash
- Data recovery boot disk free
- Hard drive cannot boot
- System restore failed Windows 7
- Recover files after system crash
- Boot disk data recovery software
- Recover data from corrupted hard disk
- Boot disk for windows 7
- Recovery boot disk
- File recovery boot disk
- Data recovery bootable cd
- Data recovery boot
- Boot data recovery

 Data recovery boot disk free
Data recovery boot disk freeAs a common computer user, have you ever heard of boot disk? We deduce that most users only have a rough understanding of what a boot disk is. As for the specific function and how to apply it correctly, most of them almost have no idea. Only a few of them are trying to find methods for free bootable data recovery. Here, we’ll introduce a free data recovery boot disk – MiniTool Power Data Recovery Boot Disk to users. And we’ll tell users in which circumstances it will be helpful.
If you have met data loss and asked for help before, you’ll probably know the fact that new data should never be saved to the location where data have already been lost. In addition to that, unnecessary operations like running programs on the device with lost data are not allowed. The reason is quite plain, indeed: lost data are likely to be overwritten by new data. Once that occurs, there would be no way to find lost data. Thus, recovering lost data with boot disk is a good choice for us to get back what we need safely. Besides, in the case where system can’t boot, the boot disk will be powerful enough to help users restore all needed data from broken system.
What Can Data Recovery Boot Disk Do for Us
Based on what we’ve said in previous paragraphs, we’d like to recommend users to achieve bootable data recovery with MiniTool Power Data Recovery Boot Disk. As far as we know, this boot disk can be created on a CD/DVD or a USB drive and it is compatible with almost all common Windows operating systems. Here, let’s focus on how to recover data with bootable CD.
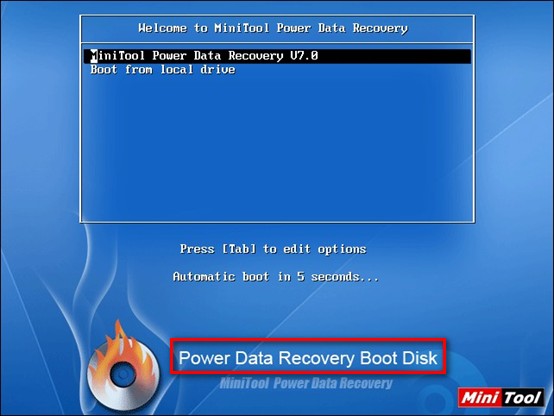
After inserting the bootable CD into computer CD driver, users need to enter BIOS interface of their computer to modify startup settings, making computer boot from this boot disk instead of local hard drive. When this step is finished, users will enter above interface. As the prompt suggests, automatic boot will be started in a few seconds if users choose to stay cool and do nothing.
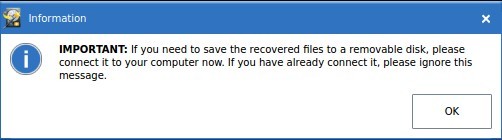
Then, users are allowed to choose a favored display resolution or just keep the default value unchanged. Then, the bootable CD will remind users that they can connect the removable disk to computer at that moment if users want to save recovered data to removable disk. If users have already connected it or don’t need to save recovered data to a removable drive, they could just press “OK” to continue.
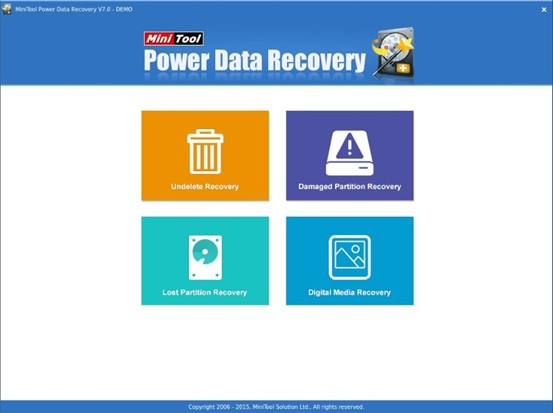
At last, users will see main interface of the free data recovery boot disk – MiniTool Power Data RecoveryV7.0 Demo. Now, users should choose one module from above four modules according to actual needs. Then, follow the operation tips to go on. However, users need to know that this version of boot disk is only free for scan, which means that users can scan lost data by using this tool, but they’re not allowed to recover them out. Therefore, users are required to purchase a license to complete recovery work with this boot disk.
