- Save Data From Invalid Partition Table Error In Windows 7
- If System Restore Failed, How To Restore Data From Computer
- Disk Boot Failure Data Recovery Is Solved Now
- Try This To Recover Files From Unbootable Hard Drive
- Recover data from dead hard drive laptop
- Fix system crash
- Data recovery boot disk free
- Hard drive cannot boot
- System restore failed Windows 7
- Recover files after system crash
- Boot disk data recovery software
- Recover data from corrupted hard disk
- Boot disk for windows 7
- Recovery boot disk
- File recovery boot disk
- Data recovery bootable cd
- Data recovery boot
- Boot data recovery

 Fix system crash
Fix system crashImagine this: when you are fully concentrated on your work, suddenly, the computer is crashed and turned off automatically. You must get into panic immediately. And things would become worse if you find the system can’t be entered after trying to restart computer. At this time, how could we fix system crash so as to access the valuable files we saved in computer hard drive? In response to this issue, we summarized five actionable ways for users to choose from.
Fix System Crash Right after Computer Shut Down Surprisingly
No matter which method users would like to use to fix system crash, the most important things are: confirming the reliability of method and seizing every second to conduct system repair. The following methods will be introduced in Windows XP environment.
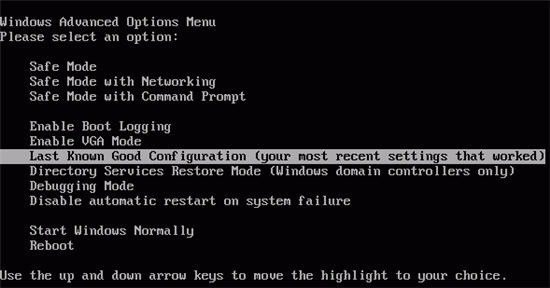
1. Make Use of Last Known Good Configuration
Occasionally, the computer will shut down and then restart automatically after system was crashed. It’s lucky for users if the computer is restarted without any trouble. But in most cases, the computer would be stopped in a certain stage. At this time, users should press F8 in the keyboard to display the Windows Advanced Options menu, from which users can select Last Known Good Configuration and press Enter to confirm. After that, users will access system and their files. This method may fix the system crash problem sometimes.
2. Use System Restore Feature
This is a little similar to previous method. It also requires users to press F8 to display the Windows Advanced Options menu. Then, users should choose the Safe Mode item and press Enter to confirm this step. Afterwards, Windows XP will boot into Safe Mode and users need to complete the following things: click Start button -> access All Programs -> Accessories -> System Tools -> select System Restore. Then, follow the System Restore wizard to finish system repair.
3. Rebuild MBR with MiniTool Partition Wizard
In some cases, the system may be crashed because of the MBR error. So users are advised to give a shot to MBR rebuild by using MiniTool Partition Wizard (a reliable disk management tool).
4. Fix System with a Backup
It’s safer and easier to use the system backup directly to correct system errors. And this is the only method that could bring computer back to normal working state for sure. However, it also has a big disadvantage: users may lose some important files stored after the back was made. Hence, this is only a fascinating solution for users who don’t have much valuable information on computer.
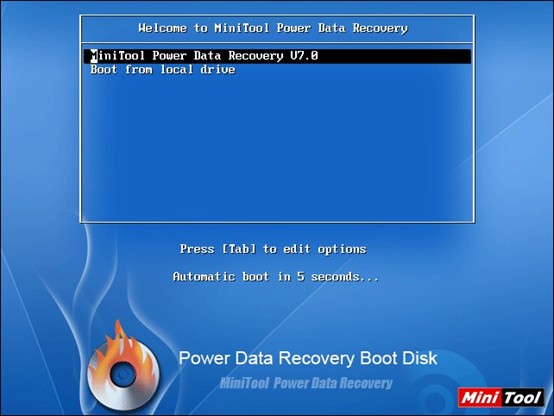
5. Adopt a Bootable Disk Recovery Tool
Users are strongly recommended to use MiniTool Power Data Recovery Boot Disk to recover data from crashed system firstly before they do anything else if they’re not sure what they’re doing is 100% right and effective. Click here to know how to recover data before fixing system crash.
