- Save Data From Invalid Partition Table Error In Windows 7
- If System Restore Failed, How To Restore Data From Computer
- Disk Boot Failure Data Recovery Is Solved Now
- Try This To Recover Files From Unbootable Hard Drive
- Recover data from dead hard drive laptop
- Fix system crash
- Data recovery boot disk free
- Hard drive cannot boot
- System restore failed Windows 7
- Recover files after system crash
- Boot disk data recovery software
- Recover data from corrupted hard disk
- Boot disk for windows 7
- Recovery boot disk
- File recovery boot disk
- Data recovery bootable cd
- Data recovery boot
- Boot data recovery

 Hard drive cannot boot
Hard drive cannot bootHow will you feel when failing to enter the hard drive after turning on computer as usual? It’s reasonable that the situation of hard drive cannot boot drives users crazy since a great number of private and valuable data are often saved in the computer hard drive. Once users can’t access the hard drive, but just ignore it or try to recover data from failed hard drive just by performing operations blindly, they tend to lose the data they need.
About Hard Drive Cannot Boot Problem
System crash, file corruption, hardware failure and many other reasons can all make a hard drive cannot boot. What users are expected to do in this disappointing situation? Of course, the answer is to try to boot system with the help of useful tools and then try to recover as many data from failed hard drive as possible.
Indeed, users who are confronted by system boot failure only need to insert a boot disk for hard drive recovery into the CD reader or connect it to computer data connection interface and then start to reboot computer from this disk.
But the frequently asked questions are which boot disk is practical even for users who have never done such work before and how to make this boot disk all by themselves?
Guide on How to Make Disk and Recover Hard Drive Data
Considering that lots of users are completely at loss when asked to make a boot disk for hard drive recovery, MiniTool Solution Ltd. released a wonderful tool that is able to help users create their own disk successfully. During the entire process, users only have to do one thing: follow the tips in each interface to finish making a bootable CD or a bootable flash drive. Then, we’re going to show users what to do next.
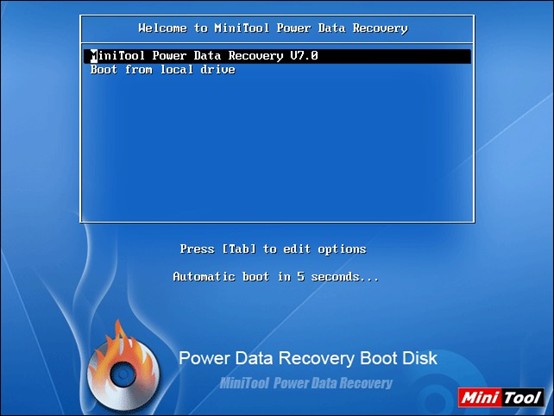
Firstly, press F2, F12 or other button(s) to change startup settings of computer (since this varies from computer to computer) so as to make computer booting from MiniTool Power Data Recovery Boot Disk. Then, wait for the boot process.
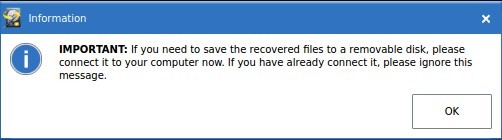
Secondly, when users see this notice, they need to connect the mobile device, which is going to be used to save recovered data, to computer. We strongly advise users not to save the recovered data to original failed hard drive because this may result in data overwriting and hard drive data recovery failure. (Of course, if the target device has already been connected to computer in the beginning, please click “OK” to skip this step)

At last, users will see main interface of software, and they are expected to choose a module by clicking on it and finish hard drive recovery by looking at the operation tips in software.
Reading here, users must have known what to do to deal with hard drive cannot boot problem. Please download MiniTool Power Data Recovery Boot Disk demo edition first to see whether our product can find your needed data or not. Then, choose an edition according to the actual needs.
