- Save Data From Invalid Partition Table Error In Windows 7
- If System Restore Failed, How To Restore Data From Computer
- Disk Boot Failure Data Recovery Is Solved Now
- Try This To Recover Files From Unbootable Hard Drive
- Recover data from dead hard drive laptop
- Fix system crash
- Data recovery boot disk free
- Hard drive cannot boot
- System restore failed Windows 7
- Recover files after system crash
- Boot disk data recovery software
- Recover data from corrupted hard disk
- Boot disk for windows 7
- Recovery boot disk
- File recovery boot disk
- Data recovery bootable cd
- Data recovery boot
- Boot data recovery

 If System Restore Failed, How To Restore Data From Computer
If System Restore Failed, How To Restore Data From ComputerMost of the Windows users know the existence and main function of system restore. In simple terms, Windows System Restore is a built-in function suitable for users to correct system error by relying on a previous point; it helps to change system files, program files as well as registry information to a previous known-good state.
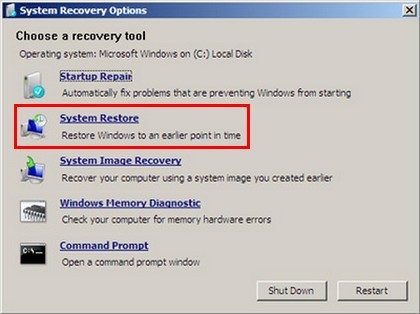
System restore is offered by Microsoft Windows itself to fix any problems which can’t be solved; with this feature, users don’t need to reinstall system each time they encounter a tough problem. However, system restore failed constantly since more than half of the users have never tried this in person.
An Example of System Restore Failed
When performing system restore on computer, users actually want to restore PC to a previous system backup or the restore point they created. Once the system restore is done, all the data on current system partition will be replaced and lost. In other words, the original data will get lost after completion of system restore.
However, in some cases, System Restore just failed (can’t work properly). In this case, users may see an error message (or the restore process seems to be finished whereas it may not fix anything). What you’re expected to do under such circumstance? The hottest answers are giving it a second shot and sparing no effort to recover from failed system restore.
Try System Restore Again
During you’re trying to run system restore, an error message may pop up, saying that “System Restore” is not completed successfully; your computer’s system files and settings were not changed.
In this case, you’re suggested to try using another restore point before doing anything else.

To enter the “System Restore” window, you should click “Start”, type “System Restore” and press “Enter”. Then, select “Choose a different restore point” and click “Next”.
Perform Hard Disk Data Recovery
Of course, you can also choose to recover from failed system restore directly. Considering that most users have little experience in hard disk data recovery after system restore failed, we suggest them to choose MiniTool Power Data Recovery.
Just get the boot edition of MiniTool Power Data Recovery, make boot disk by using it to CD/DVD or USB flash drive. Then, connect the disk to computer and change settings to boot from it.
Three Steps to Recover Data Easily

1. Choose “Damaged Partition Recovery” from main interface.
2. Select the partition you want to recover data from and press “Full Scan”.
3. Look through the found files and check needed ones to save by pressing “Save”.
All in all, users should choose the most suitable solution according to actual needs after system restore failed.
