- Hard Drive Becomes Slow, How To Solve Properly
- Follow This To Recover Data From Failed Flash Drive ASAP
- How To Restore Files From Seagate External Hard Drive Quickly
- Recovering From Hard Drive Logical Error Is Not A Dream
- If USB Drive Is Not Working – How To Get Data Off It
- When You Find Drive Is Not Accessible, How To Respond Properly
- Please Don’t Let USB Recovery Bothers You Anymore
- 3 Steps To Undelete Deleted Files – 100% Safe
- A Step-By-Step Guide On VMFS Recovery You Should Master
- Easy & Effective Way To Recover Files After Format – Solved
- The Most Effective CryptoLocker File Recovery Method
- A Quick Solution To Corrupted Files Recovery – Take A Look
- Useful And Easy Business Security Tips For Companies
- Recover Data From GPT Disk – Best And Safest Solution
- Quickly Recover Files After Ghost – Watch How To Do
- SD Card Is Blank Or Has Unsupported File System – Solved
- Lost Sticky Notes On Desktop – How To Fix Independently
- Can You Believe It – RAID 0 Recovery Could Be Really Free
- Look How We Recover DNG Files From SD Card Without Trouble
- Solved – Windows 10 Desktop Files Missing Problem
- Best Method For File Recovery From Deleted Partition Is Out
- Try This After USB Flash Drive Became RAW To Recover Data
- To Recover Data From Portable Device, You Need This Tool
- Look This To Restore Deleted Files On FAT Within Simple Steps
- How To Do When Drive Appears As Uninitialized To Recover Data

 Deleted data recovery
Deleted data recoveryIs it possible to recover deleted data from computer? If users haven’t saved a lot of new data into the partition after data had been deleted, there is a huge possibility that deleted data recovery will be completed. Well, what measures should users take after accidental data deletion?
If the deleted data are originally stored in system partition (it always refers to partition C:), users are advised to shut down their computers immediately and take out the hard disk from computer. After that, connect the hard disk to another computer so as to perform deleted data recovery. That is because new data are stored into system partition all the time (operating system’s virtual memory or new data from other applications are likely to overwrite or damage deleted data).
If the deleted data are not originally stored in system partition, users are advised to close other unrelated applications. In addition, users are not allowed to open this partition letter in the browser to view data because new data may also be stored in the partition where data deletion occurs. For example, if the directory opened by users has pictures, system will save these pictures automatically to Thumb.db. In this way, the deleted data may be damaged, so users are not able to recover deleted data from computer.
After introducing above things, we are going to tell users a detailed way to recover deleted data from computer.
Use MiniTool Power Data Recovery to Complete Deleted Data Recovery
At present, the easiest method for accidentally deleted data recovery is using data recovery software since it is not only provided with convenient operations, but also provided with powerful functions. Because of that, it is definitely a good choice for users to recover deleted data with professional data recovery software. Here, we recommend using MiniTool Power Data Recovery, which is a piece of really professional data recovery software. Users should follow the operating steps shown below to complete deleted data recovery after downloading and installing software on computer.
Run MiniTool Power Data Recovery to see its main interface:
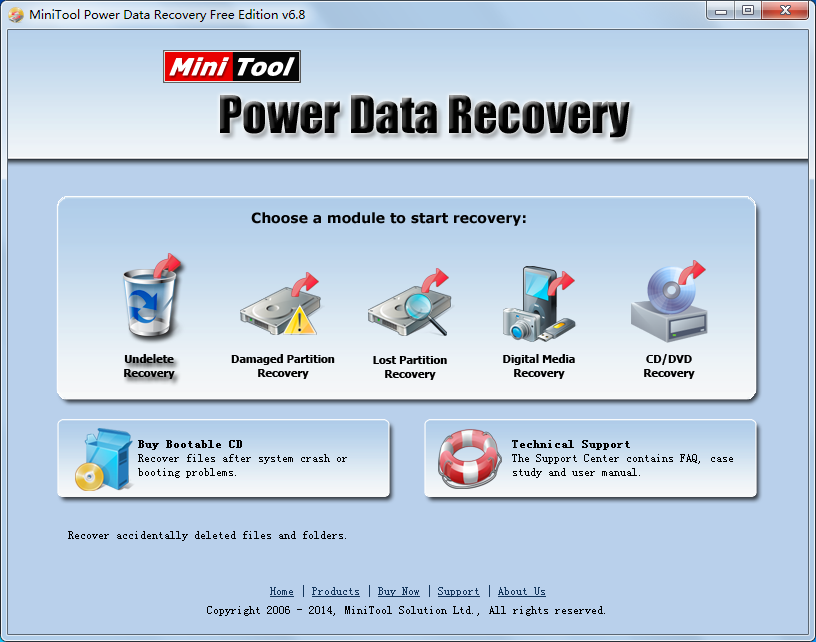
Main interface
1. Select suitable function module according to actual situation. In the main interface, users will see five function modules (if users move cursor onto each function module, they will see corresponding introduction below). Different function modules are designed for different situations. After knowing detailed functions of each module, users will find “Undelete Recovery” is especially designed for deleted data recovery. After clicking, users will enter the following interface:
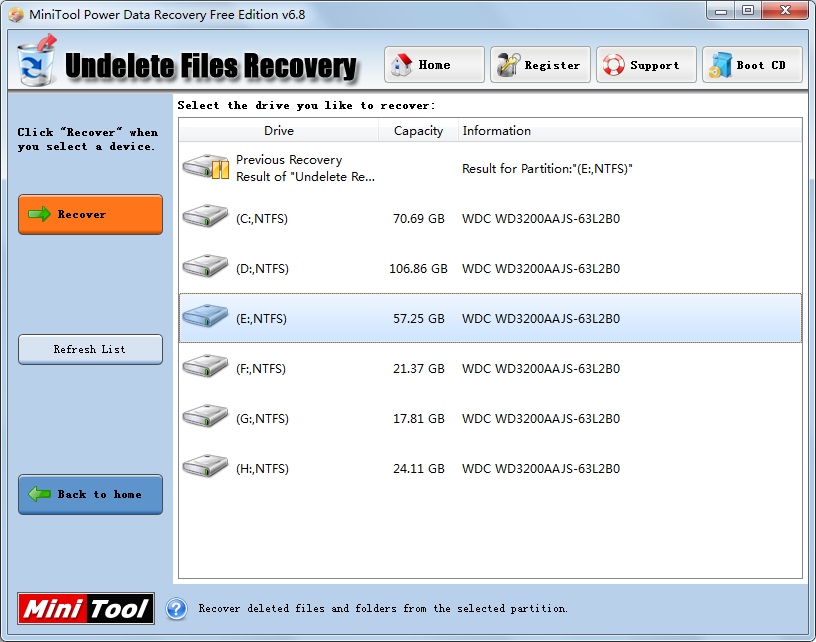
Operating interface one
2. Scan the hard disk partition where data deletion emerges. First of all, users should select the target hard disk partition. Then, they should click “Recover” button in the left side to scan selected partition. When the scanning is finished by data recovery software, users will see the following interface for deleted data recovery:
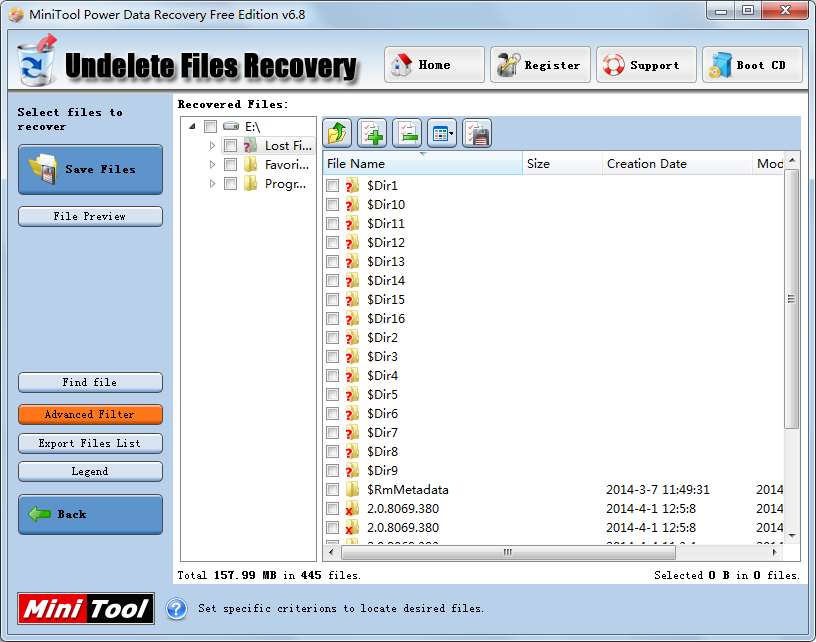
Operating interface two
3. Find needed data by “Advanced Filter”. It will cost users a lot of time if they choose to find needed data by looking at displayed data one by one in this interface. In fact, there is a very easy way to find needed data quickly: clicking the “Advanced Filter” button to filter out unnecessary data:
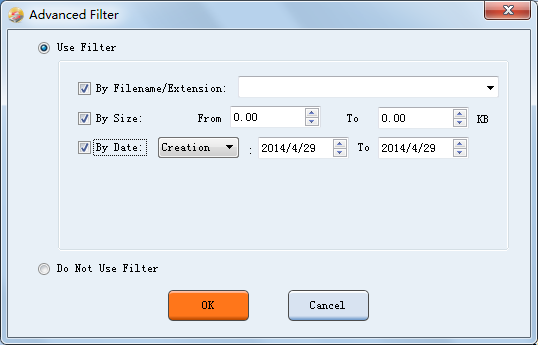
Advanced filter interface
At this time, users can find needed data according to some parameters, such as file size, creation date of file and modification date of file. Then, users need to click “OK” button to return to the main interface so as to continue data recovery.
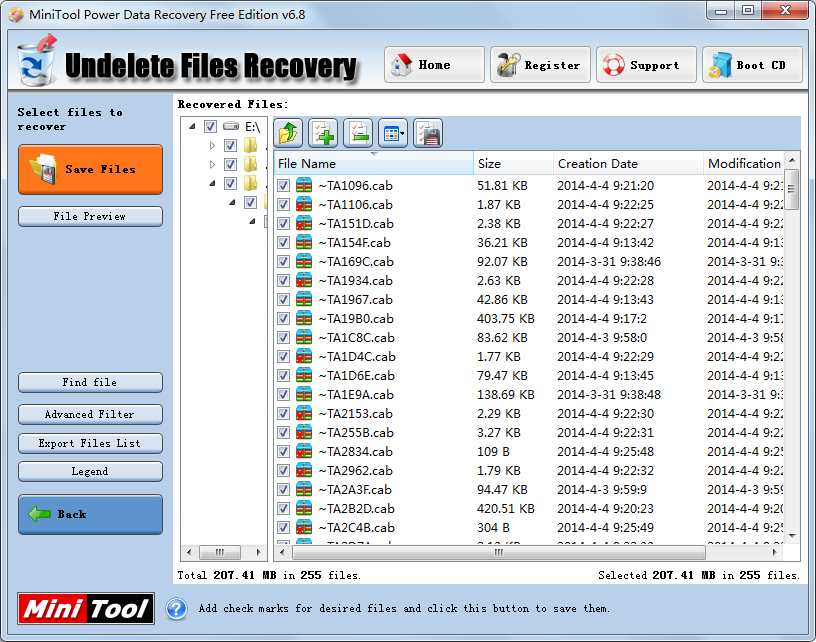
Operating interface three
4. Check all data that need to be recovered. After filtering unnecessary data, users are able to find needed data in a short time. At this time, they need to check them at first. Then, click “Save Files” button in the left side to see the data saving interface:
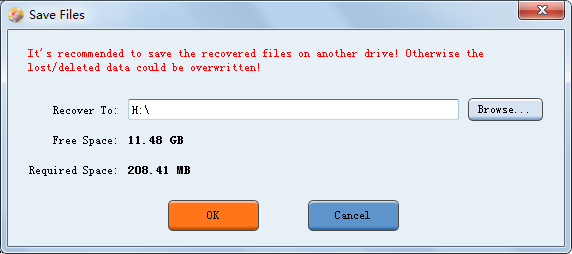
Data storage interface
5. Appoint a safe place to save recovered data. Click “Browse” to select a safe place. Then, click “OK” button below to finish this step.
When all operations are finished, users have completed the whole work with the help of this professional data recovery software. Users should download MiniTool Power Data Recovery immediately to recover lost data as soon as possible.
