- Hard Drive Becomes Slow, How To Solve Properly
- Follow This To Recover Data From Failed Flash Drive ASAP
- How To Restore Files From Seagate External Hard Drive Quickly
- Recovering From Hard Drive Logical Error Is Not A Dream
- If USB Drive Is Not Working – How To Get Data Off It
- When You Find Drive Is Not Accessible, How To Respond Properly
- Please Don’t Let USB Recovery Bothers You Anymore
- 3 Steps To Undelete Deleted Files – 100% Safe
- A Step-By-Step Guide On VMFS Recovery You Should Master
- Easy & Effective Way To Recover Files After Format – Solved
- The Most Effective CryptoLocker File Recovery Method
- A Quick Solution To Corrupted Files Recovery – Take A Look
- Useful And Easy Business Security Tips For Companies
- Recover Data From GPT Disk – Best And Safest Solution
- Quickly Recover Files After Ghost – Watch How To Do
- SD Card Is Blank Or Has Unsupported File System – Solved
- Lost Sticky Notes On Desktop – How To Fix Independently
- Can You Believe It – RAID 0 Recovery Could Be Really Free
- Look How We Recover DNG Files From SD Card Without Trouble
- Solved – Windows 10 Desktop Files Missing Problem
- Best Method For File Recovery From Deleted Partition Is Out
- Try This After USB Flash Drive Became RAW To Recover Data
- To Recover Data From Portable Device, You Need This Tool
- Look This To Restore Deleted Files On FAT Within Simple Steps
- How To Do When Drive Appears As Uninitialized To Recover Data

 How To Do When Drive Appears As Uninitialized To Recover Data
How To Do When Drive Appears As Uninitialized To Recover DataIn general, the partition layout and type of your disk will be displayed in Disk Management (DM). Besides, detailed information like partition type, partition capacity and status can also be clearly seen there. Well, if you open computer and find some partitions on the non-bootable hard drive are missing from Windows Explorer, you must feel depressed. It’s reasonable. At this time, we suggest you to open Disk Management to see what’s going on.
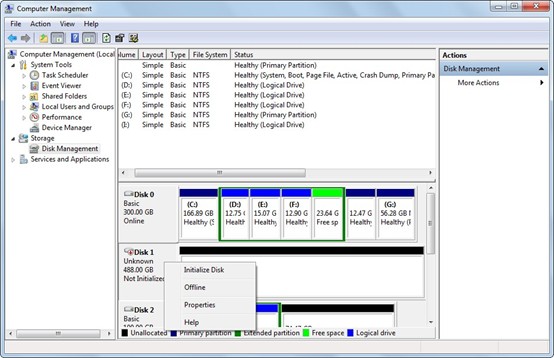
Some users may disappointedly find that the whole hard disk drive appears as uninitialized. What happened? Can data saved here be recovered? If disk shows as not initialized in Disk Management, users have no way to access that disk unless they start initializing it and try again. But, if doing this, users will lose all important data saved on that uninitialized hard drive. How to do under such circumstance? Is it possible to recover data from uninitialized disk?
Drive Appears as Uninitialized – How to Fix
It is not strange if a new hard disk shows as uninitialized in DM after connecting to a Windows computer. Users will need to divide it into several partitions as they like and then initialize the disk in order to use it normally. However, it must be caused by a terrible problem if the hard disk which worked normally before now shows as unknown (RAW/uninitialized/unallozcated).
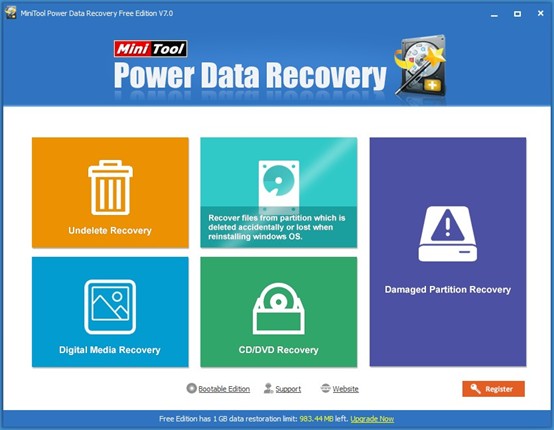
As for how to recover data from unknown disk, we have a suggestion: using MiniTool Power Data Recovery. Download and install it to another disk on the same computer and then follow this to recover data:
Run the data recovery software -> click “Lost Partition Recovery” module -> select the not initialized disk -> press “Full Scan” to search for missing partitions & files -> check desired ones from found files -> press “Save” to set a storage path.
After all those steps are finished, users can open DM and start to initialize the drive appears as uninitialized to make it work normally.
