- Hard Drive Becomes Slow, How To Solve Properly
- Follow This To Recover Data From Failed Flash Drive ASAP
- How To Restore Files From Seagate External Hard Drive Quickly
- Recovering From Hard Drive Logical Error Is Not A Dream
- If USB Drive Is Not Working – How To Get Data Off It
- When You Find Drive Is Not Accessible, How To Respond Properly
- Please Don’t Let USB Recovery Bothers You Anymore
- 3 Steps To Undelete Deleted Files – 100% Safe
- A Step-By-Step Guide On VMFS Recovery You Should Master
- Easy & Effective Way To Recover Files After Format – Solved
- The Most Effective CryptoLocker File Recovery Method
- A Quick Solution To Corrupted Files Recovery – Take A Look
- Useful And Easy Business Security Tips For Companies
- Recover Data From GPT Disk – Best And Safest Solution
- Quickly Recover Files After Ghost – Watch How To Do
- SD Card Is Blank Or Has Unsupported File System – Solved
- Lost Sticky Notes On Desktop – How To Fix Independently
- Can You Believe It – RAID 0 Recovery Could Be Really Free
- Look How We Recover DNG Files From SD Card Without Trouble
- Solved – Windows 10 Desktop Files Missing Problem
- Best Method For File Recovery From Deleted Partition Is Out
- Try This After USB Flash Drive Became RAW To Recover Data
- To Recover Data From Portable Device, You Need This Tool
- Look This To Restore Deleted Files On FAT Within Simple Steps
- How To Do When Drive Appears As Uninitialized To Recover Data

 Quickly Recover Files After Ghost – Watch How To Do
Quickly Recover Files After Ghost – Watch How To DoToday, most people mentioned Ghost not to refer to the soul or spirit of a dead human or animal that can appear to the living, but to refer to the disk cloning and backup tool. The full name of Ghost is actually General Hardware Oriented System Transfer. Originally, the tool was developed by Murray Haszard in 1995 for Binary Research. However, since the technology was acquired by Symantec in 1998, Ghost now is also known as Norton Ghost.
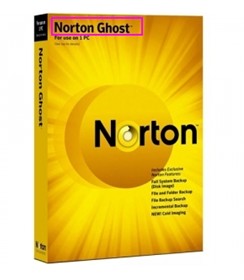
Currently, there’re lots of users asking how to recover files after Ghost. Why? Please let’s explain the reason for you. With Ghost, you’re able to perform a disk-to-disk or partition-to-partition clone easily. Convenient as it is, it also leads to serious data loss problems now and then. When users selected the wrong disk or partition to backup data to during Ghost, all data on that disk/partition will be lost since it will be formatted.
So, users will need to know the way to recover files after format immediately after they noticing the mistake.
How Ghost Formats a Large Partition Quickly
Firstly, create a small partition (for example, 40MB) on the hard disk and use the Format command to format it (please note that you shouldn’t store any files into this partition).
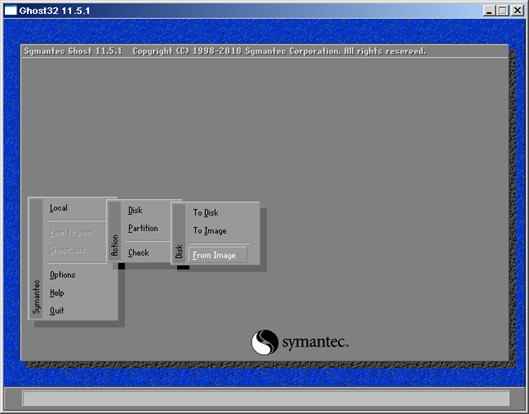
Then, restart the computer with a DOS boot disk, run Ghost and choose “Local”, “Disk” and “To Image” one by one, to make this partition into a GHO image file and at last, store it into another partition.
When we need to format a large partition later, we should restart the computer with DOS boot disk, run Ghost and choose “Local”, “Disk” and “From Image” to select the GHO image file we’ve made. After that, select the large partition, press the OK button, and finally press the YES button to finish.
How to Recover Files after Ghost
Now, run MiniTool Power Data Recover and start to recover Ghost files.
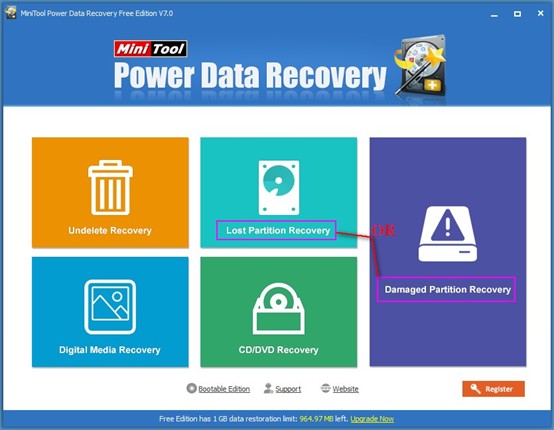
Since we’ve mentioned that during Ghost, the target disk/partition selected will be formatted, how to recover files after Ghost actually equals to how to recover files from formatted drive.
Thus, we should choose “Damaged Partition Recovery” after running software. Then, select the Ghosted/formatted drive and press “Full Scan”. Afterwards, browse the scan result and checked the needed files to recover by pressing “Save” button. Finally, select another drive to save those files and press “OK” to finish the steps to recover files after Ghost.
Note:
If the original partition(s) is (are) missing from a disk after Ghost, please select “Lost Partition Recovery” to perform Ghost file recovery.
