- Hard Drive Becomes Slow, How To Solve Properly
- Follow This To Recover Data From Failed Flash Drive ASAP
- How To Restore Files From Seagate External Hard Drive Quickly
- Recovering From Hard Drive Logical Error Is Not A Dream
- If USB Drive Is Not Working – How To Get Data Off It
- When You Find Drive Is Not Accessible, How To Respond Properly
- Please Don’t Let USB Recovery Bothers You Anymore
- 3 Steps To Undelete Deleted Files – 100% Safe
- A Step-By-Step Guide On VMFS Recovery You Should Master
- Easy & Effective Way To Recover Files After Format – Solved
- The Most Effective CryptoLocker File Recovery Method
- A Quick Solution To Corrupted Files Recovery – Take A Look
- Useful And Easy Business Security Tips For Companies
- Recover Data From GPT Disk – Best And Safest Solution
- Quickly Recover Files After Ghost – Watch How To Do
- SD Card Is Blank Or Has Unsupported File System – Solved
- Lost Sticky Notes On Desktop – How To Fix Independently
- Can You Believe It – RAID 0 Recovery Could Be Really Free
- Look How We Recover DNG Files From SD Card Without Trouble
- Solved – Windows 10 Desktop Files Missing Problem
- Best Method For File Recovery From Deleted Partition Is Out
- Try This After USB Flash Drive Became RAW To Recover Data
- To Recover Data From Portable Device, You Need This Tool
- Look This To Restore Deleted Files On FAT Within Simple Steps
- How To Do When Drive Appears As Uninitialized To Recover Data

 Methods To Recover PowerPoint Presentation File Efficiently
Methods To Recover PowerPoint Presentation File EfficientlyPowerPoint, the built-in presentation file creation tool in Microsoft Windows, has been used widely by users all over the world to undertake demonstration on projector or computer. It provides a better way for the creators to express their ideas & plans clearly and vividly. Relying on Microsoft Office PowerPoint, we can not only create presentation files, but also convoke face-to-face meeting/remote meeting and show the files online to internet audience. We can say that PowerPoint presentation files have already been integrated into our work and business.
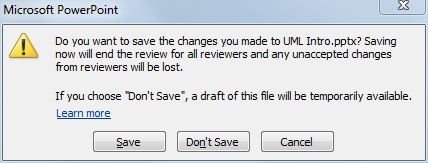
Yet, do you guys know exactly how to recover PowerPoint presentation file? What if you clicked on “Don’t Save” by mistake when closing Microsoft PowerPoint? What if you unintentionally deleted the presentation file you’ve spent a lot of time on? In both cases, it’s been really crucial to complete PPT file recovery to regain your precious data.
2 Ways to Recover PowerPoint Presentation File
Many users have the experience of closing Microsoft PowerPoint without saving changes. At this time, if they realize their mistake and want to restore the missing information, we can give them a definite answer – it’s possible to recover unsaved PowerPoint files within easy steps.
The 1st method for PPT file recovery:
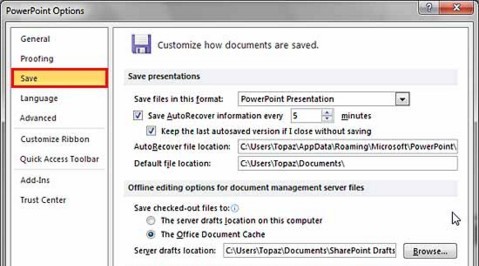
Firstly, please check whether your auto-save function is enabled. Usually, this function is activated by default, and the original auto-save time interval is 10 minutes if you hadn’t changed it. Just click “File” -> “Options” -> “Save” to see whether the “Save AutoRecover information every * minutes” feature and “Keep the last autosaved version if I close without saving” are checked or not.
If both features are enabled, you can choose either ways to recover PowerPoint presentation file missing without saving.
*–Click on “File” and you’ll find “Info” row is selected automatically. And you could start to choose a suitable version from “Manage Versions”. Just click on a version to see whether it is the one you need. If it is, click “Restore” button in the upper left corner of appeared window.
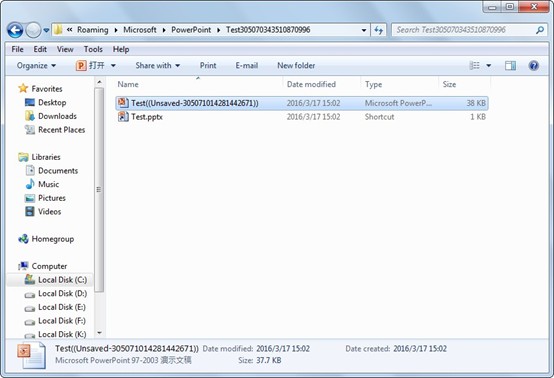
*–Click “File” -> “Options” -> “Save” to see the autorecover file location and then go there to find the unsaved version of PPT file you need. Just double click it and click “Restore” button to finish recovering unsaved PowerPoint file.
The 2rd method for PPT file recovery:
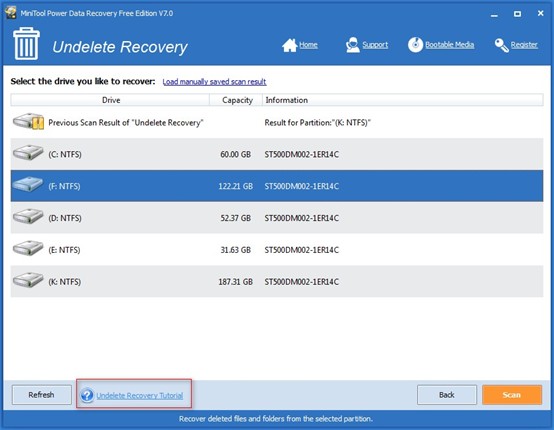
Don’t worry if you deleted an important PowerPoint presentation file by mistake. Just install MiniTool Power Data Recovery and run it to enter main interface. Choose “Undelete Recovery” now and select the drive to which you saved the mistakenly deleted PPT file. Now, press “Scan” to detect it. At the end of scan, you just need to select the PPT file you need and choose another drive to save it.
If you’re still not clearly about how to recover PowerPoint presentation file with this software, you could click on “Undelete Recovery Tutorial” to get some help.
