- Save Data From Invalid Partition Table Error In Windows 7
- If System Restore Failed, How To Restore Data From Computer
- Disk Boot Failure Data Recovery Is Solved Now
- Try This To Recover Files From Unbootable Hard Drive
- Recover data from dead hard drive laptop
- Fix system crash
- Data recovery boot disk free
- Hard drive cannot boot
- System restore failed Windows 7
- Recover files after system crash
- Boot disk data recovery software
- Recover data from corrupted hard disk
- Boot disk for windows 7
- Recovery boot disk
- File recovery boot disk
- Data recovery bootable cd
- Data recovery boot
- Boot data recovery

 Boot disk for windows 7
Boot disk for windows 7Windows 7 is becoming more and more mature and there are an increasingly large number users using Windows 7. With the increase, soft problems like virus attacks, accidental deletion or mistaken formatting always take place in Windows 7, which are likely to cause data loss problems. In the face of those problems, disk data recovery software may firstly occurs to most of the users. But, unfortunately, most of the soft problems will make Windows 7 fail to boot. At this time, users have to take out the corrupted disk and then connect it to another computer and then recover lost data. However, hard disk is a precise instrument. Any carelessness in the moving process is likely to damage the hardware of the disk, making the lost data unrecoverable. For the sake of convenience in recovering lost data, we suggest the professional data recovery software boot disk for Windows 7, which can be downloaded from http://www.disk-data-recovery.biz. And we can use it to recover lost data from corrupted Windows 7.
Data recovery boot disk, recovering lost data from Windows 7
After visiting the given link and downloading boot files, please burn them into CD to make a boot disk. Then run it and we’ll see the following interface.
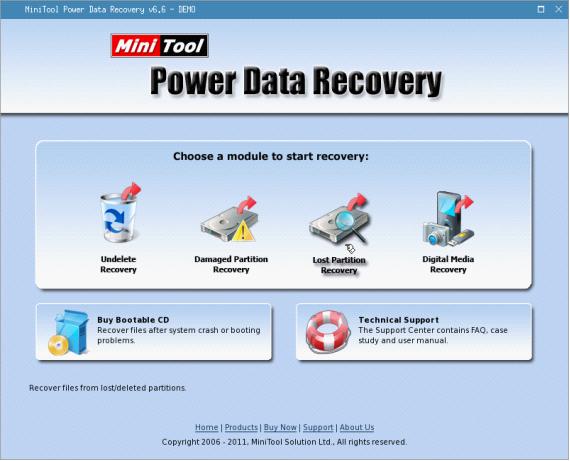
This is the main interface of the professional data recovery boot disk. Here, we are going to recover lost data from lost partition. So click “Lost Partition Recovery“. The following interface will be shown.
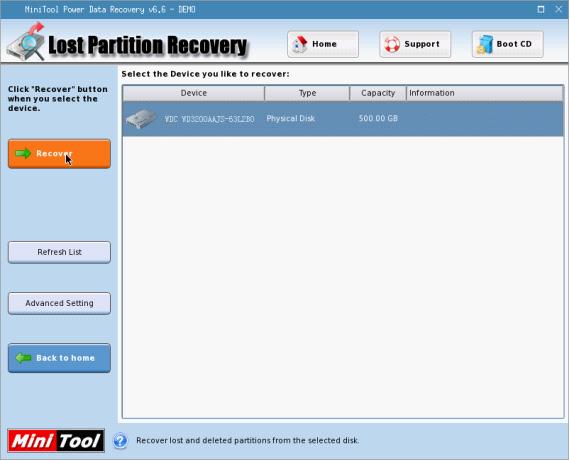
In this interface, we can see all disks. Select the one where the lost partition is and click “Recover” to scan it. Then the following interface will be shown.
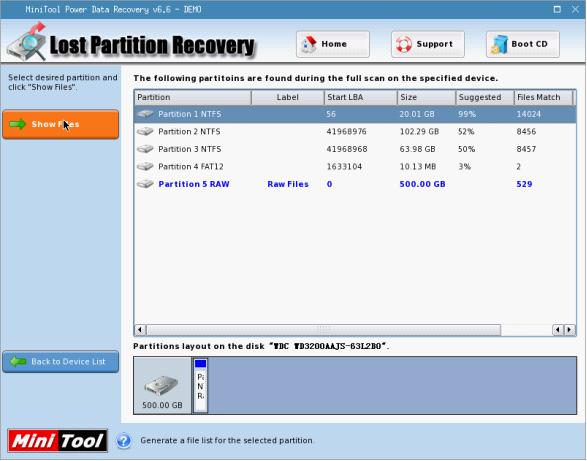
Select the partition with highest “Suggested” value and then click “Show Files“. Then the following interface will be shown.
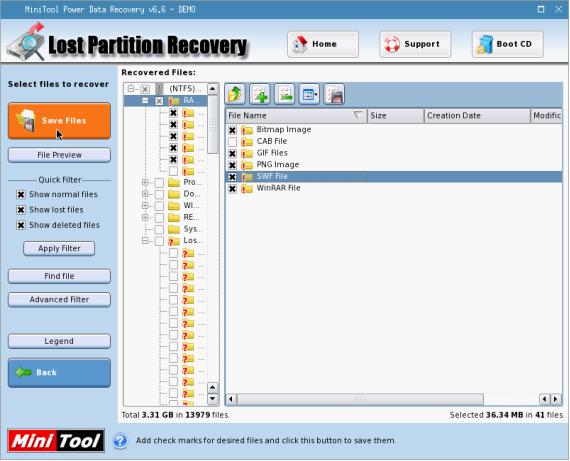
In this interface, we can see all data in the lost partition. Check the ones to be recovered and click “Save Files” to save them to a safe location by following software prompts, finishing recovering lost data from Windows 7.
